*타이거레이크 사용자 필독
본인이 타이거레이크 (노트북용 인텔 11세대) 프리도스 노트북을 구매했다면, 윈도우 설치 USB를 만든 이후 과정에서
아래 링크의 과정을 무조건 거쳐야함.
https://www.asus.com/kr/support/FAQ/1044458/
[노트북] Intel 11세대 프로세서(Inter Tiger Lake) 문제 해결 - Windows 10 설치 중에 드라이브를 찾을 수
www.asus.com
보통 노트북을 구매하면, 윈도우가 같이 딸려와서 오자마자 바로 켜서 쓸 수 있는 경우가 많기는 하지만, 가격 절감 등의 다양한 이유로 윈도우를 설치하지 않고 판매하는 노트북이 늘어나고 있음.

이런 사양표에서, 바로 네번째에 있는 운영체제 칸을 잘 봐야 하는데, "윈도우 10"으로 적혀있으면 정품 윈도우가 깔려 온다는 뜻이고, Freedos, 리눅스, 프리도스로 적혀있으면 깔려오지 않으니까 본인이 직접 윈도우를 깔고, 드라이버도 직접 설치를 해 줘야 한다는 말임. 번외로 "윈도우 10S" 라고 쓰여있는 제품들도 간혹 있는데, 어차피 스토어에서 Home 에디션으로 공짜로 업데이트 할 수 있으니 상관없음.
i. 준비물 챙기기
- 윈도우 10 설치 프로그램
- 쓰지 않거나, 안의 파일을 미리 백업해둔 상태의 8GB 이상 USB
- 본인 노트북의 드라이버들
일단 다른 노트북이나 컴퓨터를 이용해서 윈도우 10 설치 미디어 제작 프로그램을 다운로드 받은 후, 실행해야됨.
https://www.microsoft.com/ko-kr/software-download/windows10
Windows 10 다운로드
Windows 10용 ISO 파일을 다운로드한 경우, 해당 파일은 선택한 위치에 로컬로 저장됩니다.컴퓨터에 타사 DVD 굽기 프로그램이 설치되어 있으며 해당 프로그램을 사용하여 설치 DVD를 만들려는 경우,
www.microsoft.com
물론 두번째 준비물인 USB를 컴퓨터에 꽃아둔 상태여야 함.
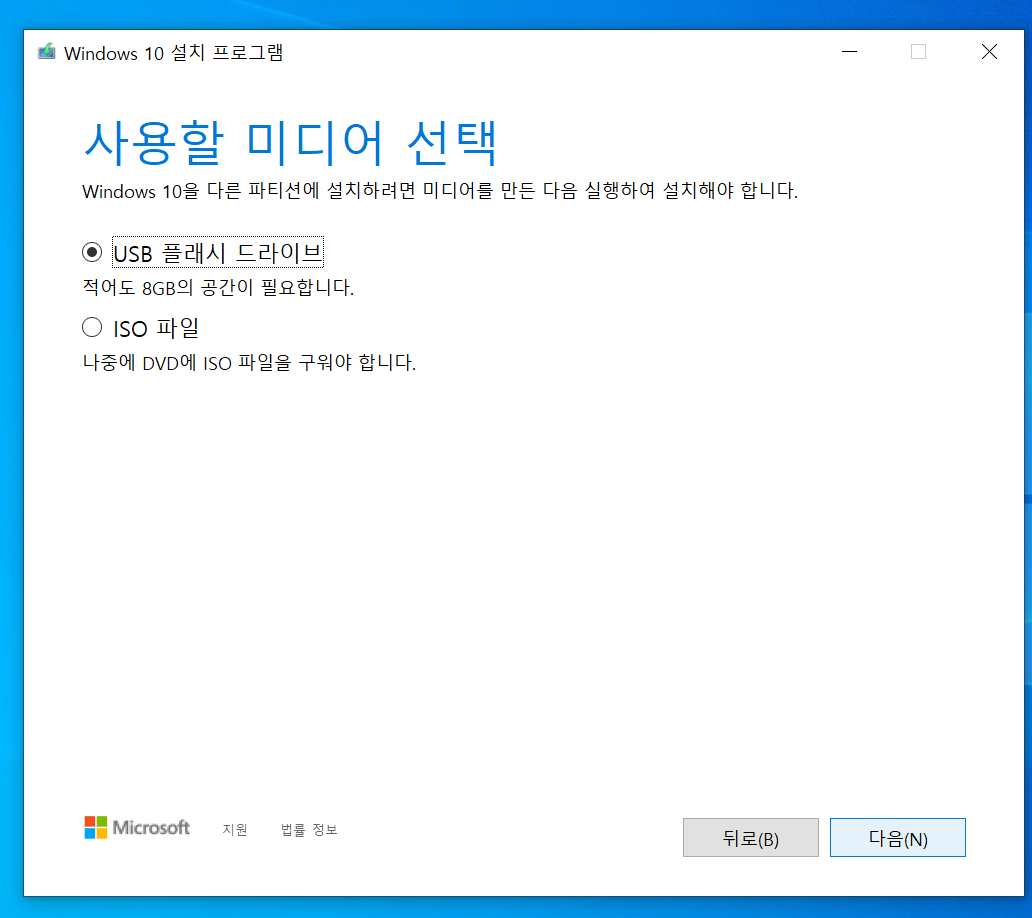
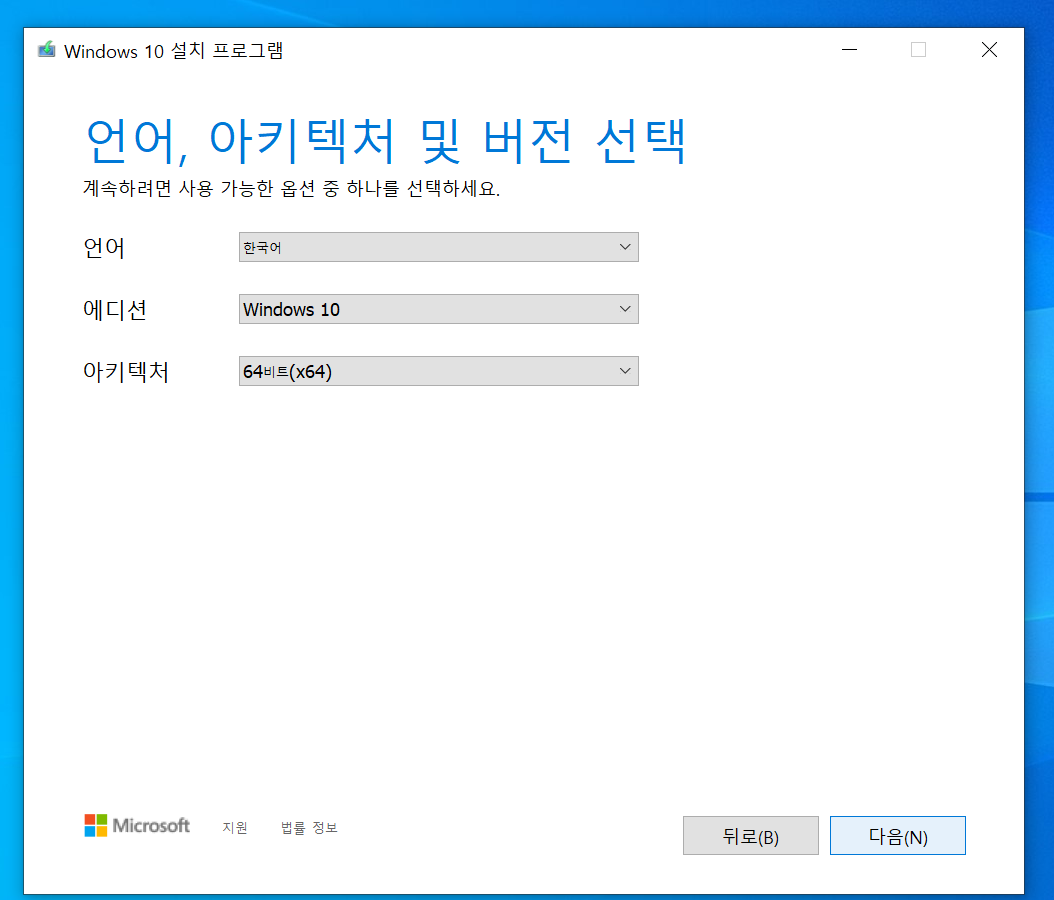
아키텍처는 램이 4기가 이하면 32비트를 사용하고 그 이상이면 64비트를 사용한다
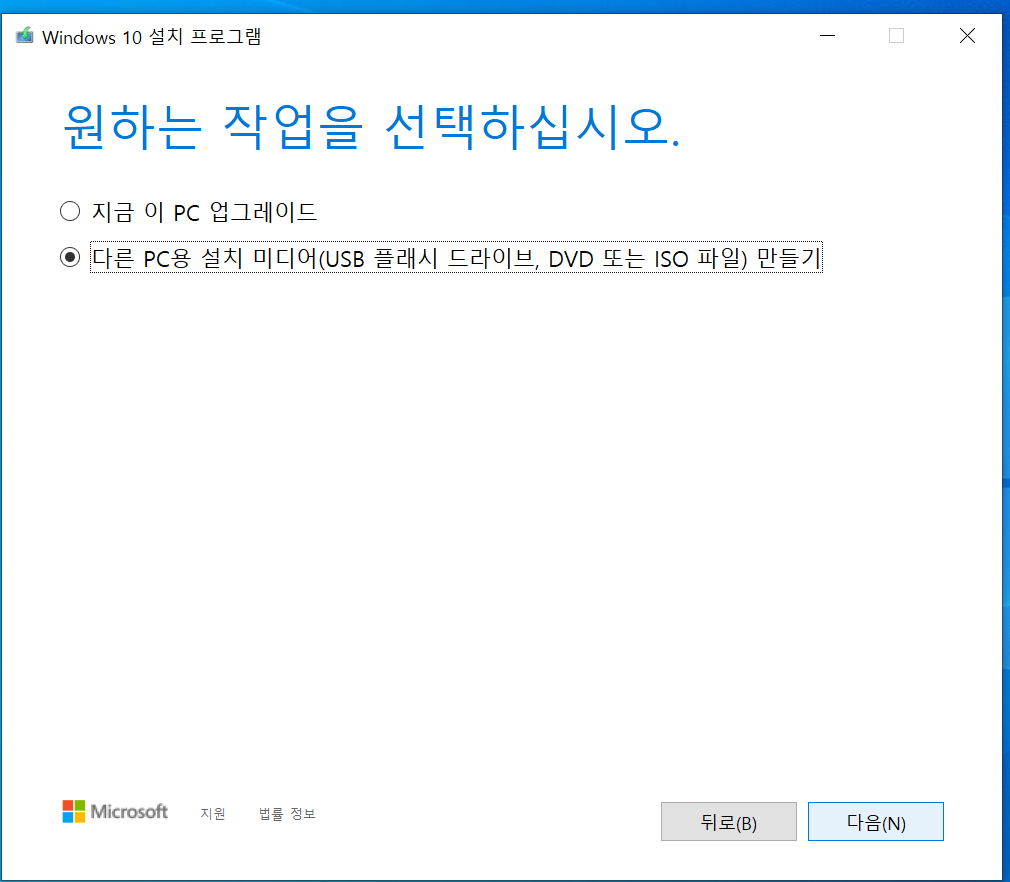
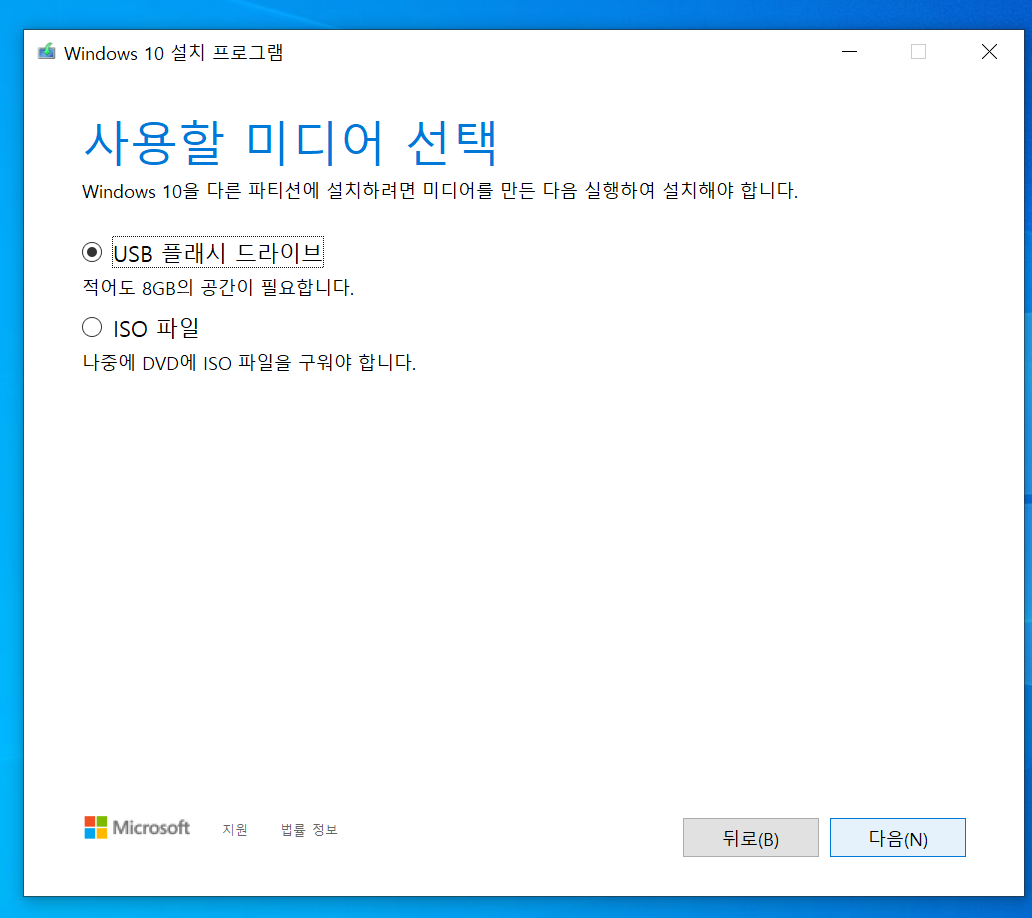
여기서 다음 누르면 USB 선택하는 창으로 넘어가는데, USB를 밀어버리고 윈도우 설치용 USB로 만드는 작업이라서 안의 데이터들은 싹 날라감.
물론 설치 후에 USB 포맷만 해 주면 다시 깨끗하게 사용할 수 있음.
이렇게 진행하면 알아서 윈도우 설치파일 받아주고 USB에 담아주는데, 시간 좀 걸리니까 느긋하게 기다려야됨.
이거 하는 중에 드라이버 찾아서 설치도 해주면 좋음.
사실 요즘 나오는 노트북들은 대부분 설치 끝나고 인터넷 연결만 되어있으면 업데이트 받으면서 장치들을 대부분 잡아주는데, 그렇지 않은 경우도 있기 때문에 설치 후에 드라이버와 업데이트 설치를 해 줘야함.
- 삼성 노트북 드라이버 다운로드 받기 https://www.samsungsvc.co.kr/online/downLoadMain.do?isDownload=T
삼성전자서비스
삼성전자서비스홈페이지 리뉴얼 오픈 홈페이지, 모바일앱이 새롭게 오픈하였습니다. 더욱 편리하고 새로워진 모바일 서비스를 만나보세요!
www.samsungsvc.co.kr
- LG 노트북 드라이버 다운로드 받기 https://www.lgservice.co.kr/download/selectProductSearch.do
다운로드 자료실 | LG전자서비스
다운로드 자료실 제품에 필요한 사용설명서, 소프트웨어, 드라이버를 지원해드립니다.
www.lgservice.co.kr
- HP 노트북 드라이버 다운로드 받기 https://support.hp.com/kr-ko/drivers/laptops
공식 HP® 노트북 드라이버 및 소프트웨어 다운로드
제품 정보 라벨에는 일련번호와 제품 번호가 포함되어 있습니다. 귀하의 데스크탑 모델에 따라 컴퓨터의 측면, 상부, 전면 또는 후면에서 확인할 수 있습니다. All-in-One PC의 경우 후면에서 확인
support.hp.com
- 한성 노트북 드라이버 다운로드 받기 https://www.monsterlabs.co.kr/src/customer_center/?cc_menu=tbl_cc_download#tbl_cc_download
한성컴퓨터
좋은 컴퓨터를 만드는 사람들!
www.monsterlabs.co.kr
- 레노버 노트북 드라이버 다운로드 받기 https://pcsupport.lenovo.com/kr/ko/
Home - PC Support - Lenovo Support KR
Lenovo Inc. View View
pcsupport.lenovo.com
사이트마다 살짝 다르지만, 본인 노트북 모델명 치고 들어가서 다운로드 받을 수 있음.
무선랜, 외장그래픽과 내장그래픽, 사운드 드라이버만 받아줘도 나중에 업데이트 할 때 나머지는 해결되기때문에 큰 무리는 없음.
설치 후에 다 깔아버리고 싶다면 다 받아서 방금 만든 USB에 담아주면 됨.
자동설치 *.exe 파일로 된 경우랑, 폴더 안에 *.inf 파일이나 다른것들 들어있는 경우가 있는데, 설치 과정중에 파티션(드라이브) 못잡는 경우 아니면 어느쪽이든 큰 상관은 없음.
아무튼, 윈도우 드라이브 만들고 USB에 드라이버까지 담아줬으면 이제 윈도우 설치를 시작하면 됨.
노트북에 USB 꽃고, 전원 켠 다음 즉시
삼성 엘지 노트북 + 대부분의 노트북들 : F2 연타
일부 HP 노트북들 : ESC키 연타하고, 뭐라뭐라 뜨면 F10키로 바이오스 진입
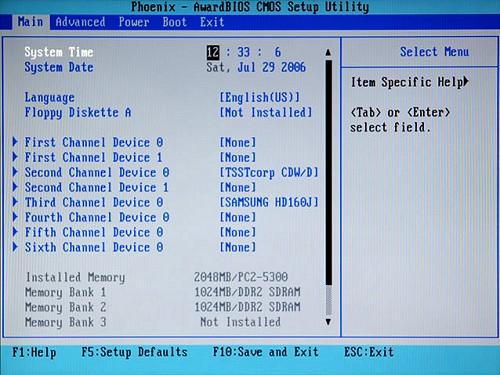
제조사마다 다르니까 구글링 필수
요즘엔 마우스나 터치 지원하니까 그걸로 가도 되고, 안되면 키보드 방향키 조작으로 [Boot] 탭까지 간 다음, [Boot Device priority] 섹션에 가서, USB Disk(Key)를 1순위로 잡아주면 됨. 이 방법도 조금씩 다르니까 구글링으로 ㄱ
이렇게 해서 어찌저찌 윈도우 로고가 떴다면, 아래 사진대로만 진행하면 됨

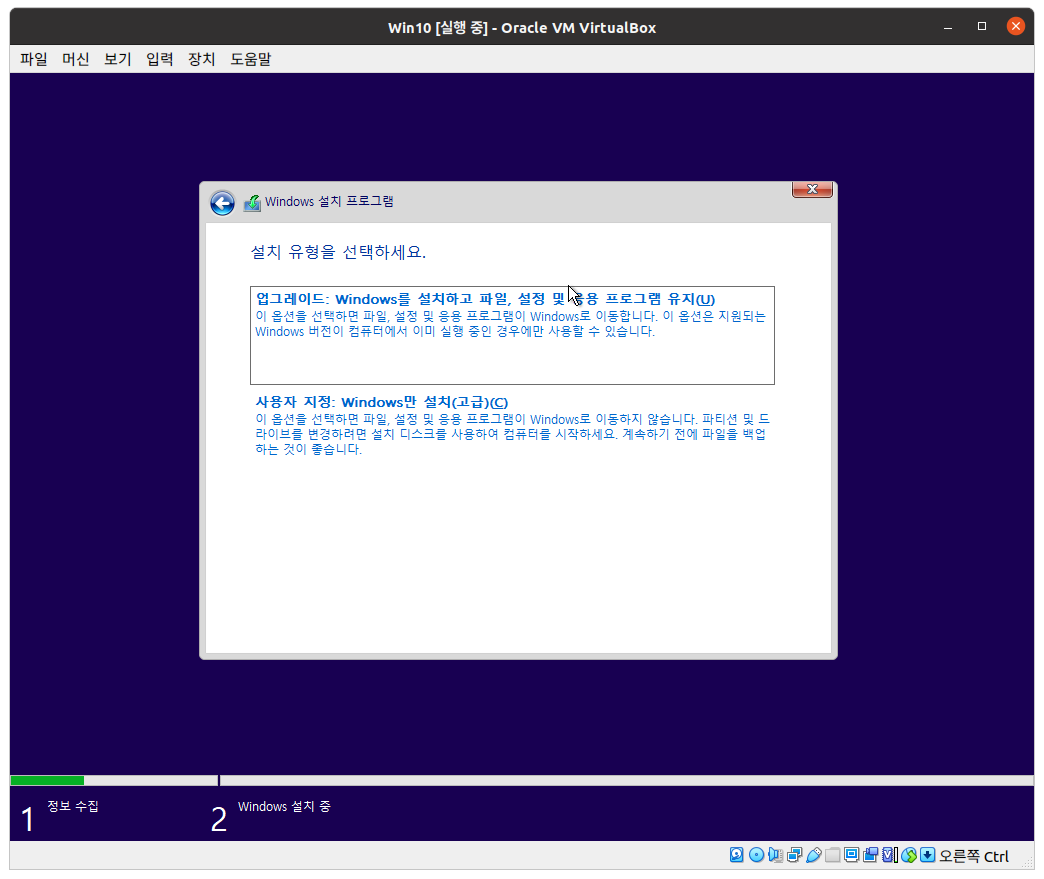
여기서 "사용자 지정" 눌러야됨. 업그레이드 누르면 재부팅하고 처음부터 설치 다시 진행해야함

그냥 저렇게만 떠 있으면 그대로 "다음" 눌러주고, 파티션으로 떠있으면 포맷이나 삭제 해주고 다음 눌러주면 됨.
"할당되지 않은 공간"이 아니라 "파티션"으로 되어있는 경우 : 그냥 포맷 눌러주고 설치 ㄱ
두 개 이상의 "파티션"이 있는 경우 : 그냥 둘 다 삭제해버리고 할당되지 않은 공간 뜨면 다음 눌러주면 되는데, 이온 2와 같은 노트북들은 드라이버 파일들이 들어있는 경우가 있으므로 그거 잘 알아봐야됨. 어차피 드라이버 다 받아둔거면 밀어버려도 큰 상관은 없지만.
파티션 나누고 싶은 경우 : 파티션 싹다 밀어주고 할당되지 않은 공간에다가 새로 만들기 눌러서, 본인이 만들고 싶은 만큼의 "로컬 디스크"의 용량을 적어주면 됨. (1GB = 1024MB) 그 후 윈도우 설치하고 싶은 드라이브 좌클 후 다음 누르면 됨.
시스템 예약은 무시하시고
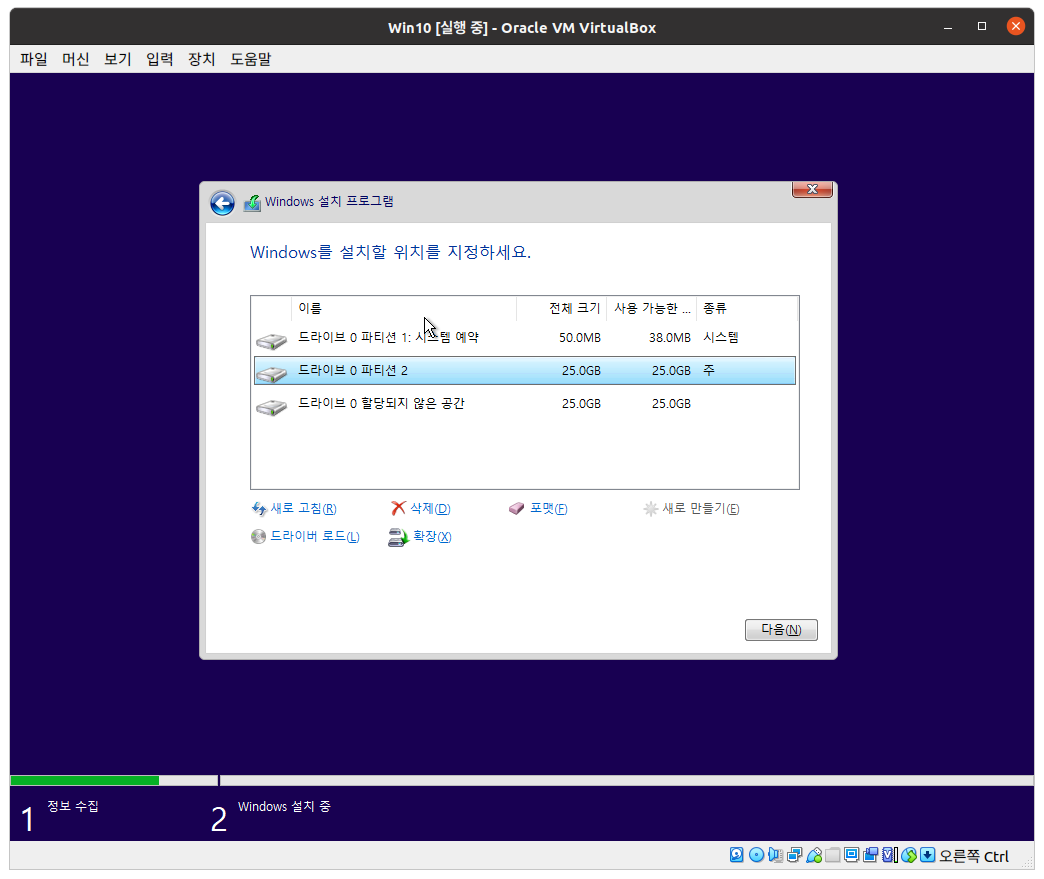
파일 복사랑 기능 설치 끝나고 "##초 후에 재시작됩니다" 뜨면 노트북에서 USB 빼고 재부팅하면 됨.
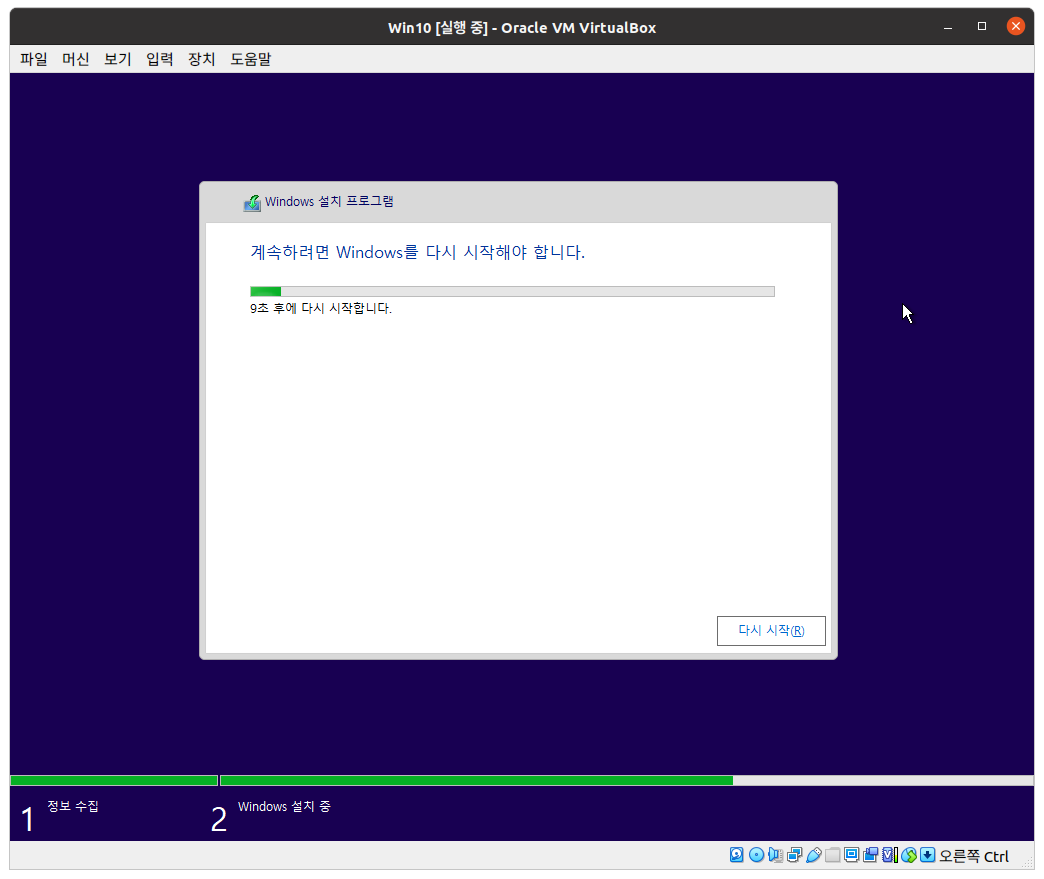
꽃아둔채로 재부팅하면 설치화면 다시나옴.
그 후 과정은 그냥 하라는대로 진행하면 큰 무리없이 진행가능
노트북 처음 사서 켰는데 윈도우는 안나오고 이상한 도스창 나와서 당황하는 구매자들에게 도움이 됐으면 함

이제 이렇게 윈도우 바탕화면이 떴으면, 윈도우 업데이트들이랑 받아둔 드라이버들 깔아주고 프로그램들 깔아주면 됨.
USB는 포맷만 해주면 다시 깔끔하게 사용 가능함.
'컴퓨터' 카테고리의 다른 글
| 2024년 1월.... 갑자기 유튜브 느려졌다면 (0) | 2024.01.14 |
|---|---|
| 노트북 구매후 자주 있는 질문들 (0) | 2021.03.18 |
| 스타벅스에 가져가도 되는 노트북 모음 (1) | 2021.02.10 |
| PC 구글 크롬에서 유튜브 pip하는 법 (0) | 2020.09.23 |
| 번역사이트 한번에 모아서 비교하는 사이트 (0) | 2020.05.06 |