해당 게시글은 유튜버 DailyTekk의 영상으로 만들어짐
1. 아주아주 기초적인 앱전환

하단바를 잡고 옆으로 끌거나

맥의 트랙패드 제스처처럼 세손가락으로 쓸어주기
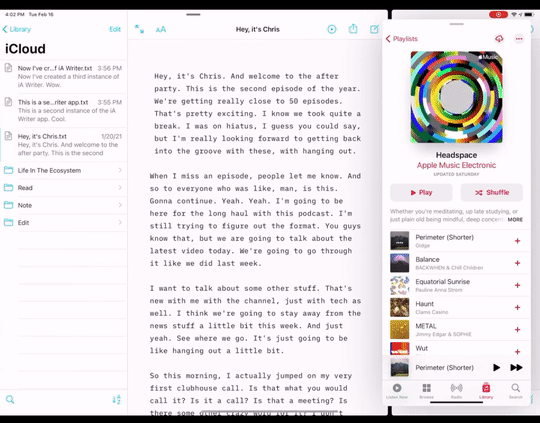
역시 맥의 Command + Tab 단축키도 사용가능
여기서 단축어 하나 더 알려주자면
Command + H 는 홈화면임
2. 앱 스위처
홈화면/앱스위처 제스처가 한끗차이기 때문에
감을 익히는게 중요함.

하단바를 올려서 가만히 두면 스르륵나옴
그때 손가락을 떼면됨
(가만히 안두고 빨리 떼면 홈화면)

맥 트랙패드와 마찬가지로 세손가락 쓸어올리기
(마찬가지로 때어내는 속도로 홈화면/앱전환기 구분)
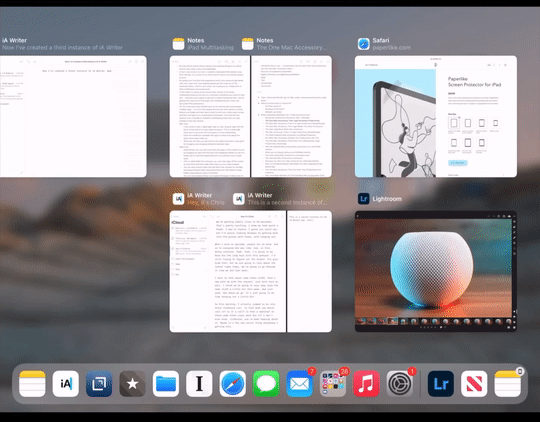
앱 종료는 아이폰과 마찬가지로 쓸어올리기
3. 스플릿뷰
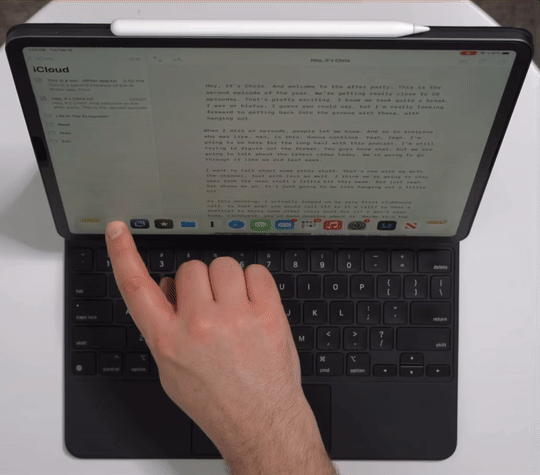
하단바 살짝 쓸어올려 독바꺼내서
아이콘 앱화면 끝에다 끌어다 놓기 (좌,우)
(다중앱 실행지원하는경우 짤처럼 같은앱으로 스플릿뷰)
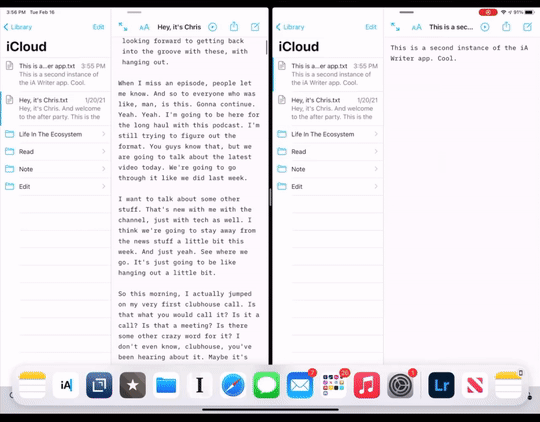
앱 다중실행 방법은
독바에서 앱 아이콘을 길게 눌러서 “모든 윈도우 보기”
이후 우상단 “+” 버튼 클릭
4. 슬라이드 오버
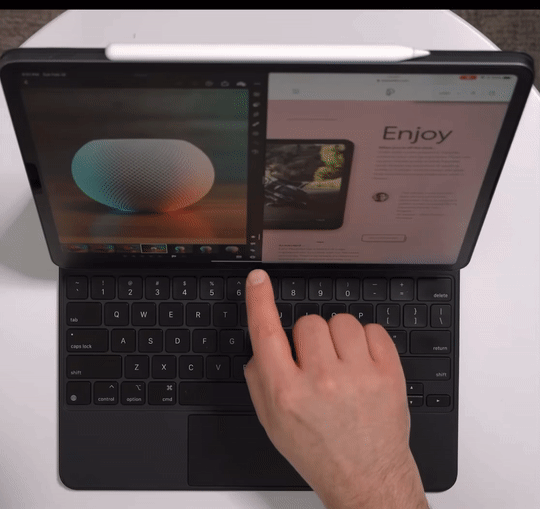
역시 독바에서 아이콘 꺼내서
이번에는 스플릿뷰 중앙에 두기
또는 화면의 중앙보다 살짝 우측에 두기
(어떻게 실행될지 애니메이션으로 보여주기 때문에
스플릿뷰/슬라이드오버 중에 선택 가능)
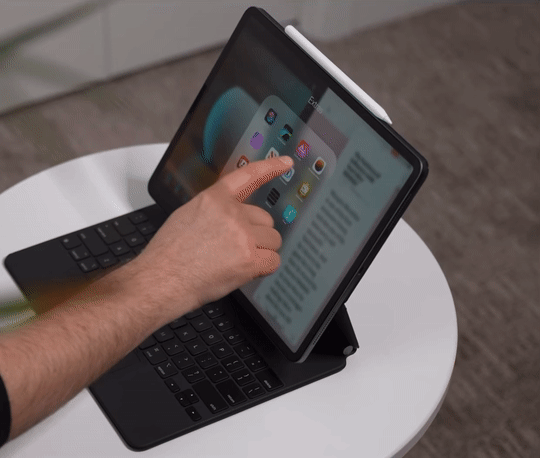
만약 독바 사이즈가 부족하다면
독바에 폴더를 넣는 것도 좋은방법.
이번엔 독바에서 아이콘을 끌어다가
이미 실행중인 슬라이드 오버에 덮어쓰기 했음.

그러고 나서 이렇게 슬라이드 오버의 하단바를 쓸어올리면
슬라이드오버 앱 전환기가 나옴
마찬가지로 앱 종료는 쓸어올리기

매직키보드에서는 세손가락 쓸어올리기
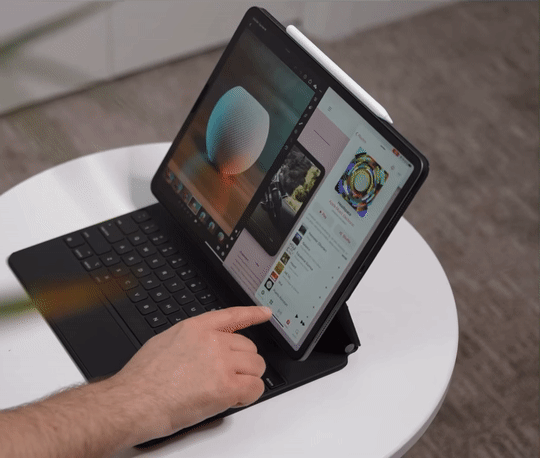
하단바 옆으로 쓸어서 앱전환 역시 가능하고

매직키보드에서는
세손가락을 옆으로 쓸면서 전환할 수 있음

기본적으로 슬라이드오버를 꺼내고 넣는 방법은
화면 우측에서 가운데 쪽으로 쓸어와서 꺼내고
(매직키보드로는 포인터를 우측끝으로 보내기)
집어넣는방법은 슬라이드오버의 상하좌우 테두리를 붙잡아
다시 밀어넣어주면됨
(매직키보드로는 슬라이드 오버를 꺼낼때와 같은 제스처)
'스마트폰' 카테고리의 다른 글
| 갤럭시 폴드3, 플립3 유출 (0) | 2021.05.04 |
|---|---|
| 아이패드 프로5 출시확정! 스펙정리 (0) | 2021.04.21 |
| 애플 이벤트 확정과 아이폰 신규 케이스 유출 (0) | 2021.04.14 |
| 아이폰 12s 프로 루머 (0) | 2021.04.12 |
| 애플 에어팟3세대 이미지 유출 (0) | 2021.03.11 |